Dalam artikel lain, saya sudah pernah membahas mengenai kelebihan dan kekurangan, juga antivirus yang akur dengan PCMAV, sekarang kita akan membahas hal sepele lainnya yang mungkin luput dari perhatian kita. Tapi walau mungkin "sepele", tetap perlu dibahas supaya kita dapat lebih optimal untuk menggunakan PCMAV.
Pertama, cara melihat laporan scan virus yang dilakukan PCMAV. Karena PC Media mengeluarkan update dan versi terbaru PCMAV setiap bulan, kadang-kadang kita lupa apakah kita sudah menggunakan PCMAV versi terkini untuk menscan komputer kita. Bagaimana cara kita melihat laporan scan virus seperti yang dimiliki antivirus lain ?
Buka folder di mana anda menempatkan PCMAV. Seharusnya disana akan terdapat file notepad dengan nama PCMAV log. Buka file tersebut, dan anda akan melihat laporan scan PCMAV. Mulai dari versi PCMAV yang digunakan, versi OS anda, waktu dan tanggal anda memulai scan, jumlah virus yang terdeteksi dan tindakan apa yang telah diambil.
Kedua, menggunakan Parameter. Sejak PCMAV Final Release 1, PC Media mengeluarkan beberapa parameter yang berguna untuk kita, seperti :
/REGSHELL => Untuk menampilkan pilihan "Scan with PCMAV" pada
saat klik kanan file yang akan di-scan.
/UNREGSHELL => Untuk menghapus pilihan "Scan with PCMAV".
/FORCE => Mengizinkan PCMAV untuk memaksa membersihkan file
yang terinfeksi.
/REGCLEAN => Mencoba mengembalikan registry dan setting "Tools
Folder Options" ke kondisi default.
/NOMEM => Tidak perlu scan memory.
/NOSTARTUP => Tidak perlu melakukan scan pada saat startup PCMAV.
/NOUPDATE => Tidak perlu melakukan cek update.
Salah satu kelemahan PCMAV adalah saat program antivirus ini berjalan, selalu melakukan scan terlebih dahulu. Walaupun memang perlu, tapi kadang-kadang hal tersebut membuat kita merasa tidak sabaran karena memang memerlukan waktu lebih lama daripada antivirus lain. Supaya PCMAV dapat berjalan tanpa melakukan scan (khusus cleaner), begini caranya :
1.Buka Run ( Start-Run).

2.Setelah Run terbuka, klik Browse. Cari folder dimana anda menempatkan PCMAV. Misalnya dalam hal ini PCMAV terletak di Local Disk (C)’Program Files’PCMAV Final Release 1.5’pcmav.exe. Maka anda akan melihat alamat ini tercantum dalam kolom Run :

"C:’Program Files’PCMAV Final Release 1.5’PCMAV-CLN.exe"
3. Tambahkan parameter yang anda butuhkan. Dalam hal ini / nostartup. Sehingga alamatnya akan menjadi seperti ini :

"C:’Program Files’PCMAV Final Release 1.5’PCMAV-CLN.exe" /nostartup.
Ingat tambahkan spasi diantara alamat dengan tambahan parameter.
4.Klik OK. PCMAV akan berjalan seperti biasa. Dalam kasus saya, cara ini memerlukan waktu supaya bisa berhasil.
Cara Kedua.
1.Buat shorcut PCMAV. Caranya klik kanan pada layar komputer anda. Pilih New-New shorcut.



2.Klik Browse lalu cari folder di mana anda menempatkan PCMAV. Pilih PCMAV.exe

3.Klik Next. Lalu klik Finish.

4.Setelah itu anda akan melihat logo PCMAV. Klik Properties.

5.Pada tulisan Target anda akan melihat alamat PCMAV seperti saat cara pertama tadi. Contohnya :

"C:’Program Files’PCMAV Final Release 1.5’PCMAV-CLN.exe"
6.Tambahkan parameter yang anda inginkan.Menjadi
"C:’Program Files’PCMAV Final Release 1.5’PCMAV-CLN.exe" / nostartup

Jangan lupa dengan tambahan spasi. Lalu klik OK.
Tunggu beberapa lama supaya parameter mulai berfungsi.
Bagaimana jika kita ingin menambahkan parameter lain ?
Cukup tambahkan parameternya dibawah parameter yang lain. Contohnya selain anda ingin PCMAV tidak melakukan scan saat pertama berjalan dan juga feature "scan with PCMAV" muncul saat anda mengklik kanan sebuah file, alamatnya akan menjadi seperti ini :
"C:’Program Files’PCMAV Final Release 1.5’PCMAV-CLN.exe" /nostartup /regshell
Bila anda salah menempatkan spasi, parameternya akan gagal. Lihat contoh :
"C:’Program Files’PCMAV Final Release 1.5’PCMAV-CLN.exe" (spasi)/nostartup (spasi)/regshell.
Selamat mencoba !
Thanks to Maseko.com untuk artikelnya...Artikel Lain :
Menggunakan PCMAV dengan Parameter (Maseko.com)






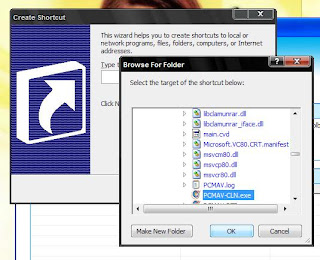





0 comments:
Post a Comment